Beta Test Versions
The following new features are currently under Beta Test
GPS Locations
If your device has GPS, you can now have the location automatically filled in from GPS information.
To enable GPS
- In settings, Enable GPS by ticking "Use GPS locations"
- Tick "Resolve Locations" to allow the app to use mobile data to get location names.
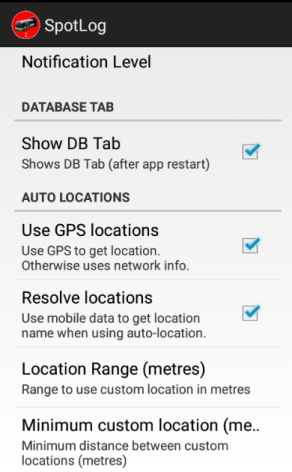
To use GPS
- From the menu, tap "GPS .." and tick "Auto-Location"
This will enable the GPS and the location will be set to the current GPS coordinates. If you have ticked "Resolve Locations" the app will use the mobile data to query Google API for the location name, otherwise the location will be stored as GPS coordinates.
Note, if you disable "resolve locations" the app only stores th GPS coordinates and does not resolve them to location names when on mobile data. However, when the app finds Wi-Fi data available it will use the Google API to resolve the names.
You can also name a location yourself. (Useful since Google doesn't often return railway specific locations, eg "Weaver Jct")
To save a location name
- From the menu, tap "GPS ..." and "Name Current Location"
- This opens the "Edit location" screen, and you can name or edit the name of the current location.
- Click "Update" to save the name of the location.
The App will use saved location names when closer than (approx) 1000metres of the saved location. You can change this distance with the "Location range" setting (above). The default value is 1000 metres.
You can save multiple location names, provided they are more than 250 metres apart. You can change this distance with the "Minimum custom location" range setting (above). Default value is 250 metres.
With the default Google names, everything in the London area resolves as "London". With this naming feature you can save names, eg "London Paddington", "Royal Oak", "Old Oak", "North Pole Jct" etc.
Saved location names are exported in the backup file and can be imported.
Some previously prepared sets of location names will be available to download from the website soon. (help with this please)
New NotePad editor
There is a new screen for editing notepad records and disambiguating.
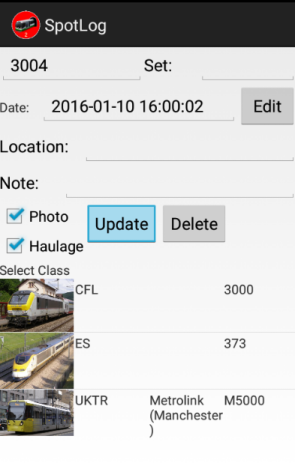
You can edit the number, location, time and date or note on this screen.
- Edit the details and click "Update" to close the screen and update the notepad record
- Tap the toick boxes to change "Photo" or "Haulage" options
- Click "Delete" to delete the NotePad record
- Click "Edit" to change the date and time
If there are multiple matches for the number, the possible matching classes are shown, with a thumbnail image. Choose the class by tapping the row and click "Update" to go back to the notepad screen.
Code descriptions
The Loco record screen shows some information as code, eg Depot, Livery, Pool. Previously, if you wanted to know what the code meant, you had to go to the code lookup screen and find the code there.
You can now tap the codes on the loco record and the definition will be displayed:
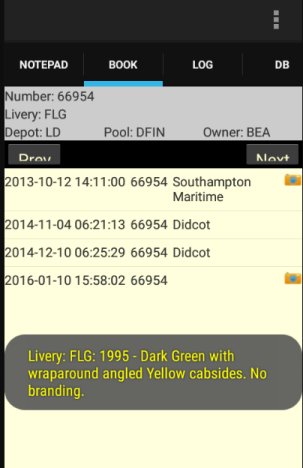
MRG 10/01/2016 16:33:24